4 Tips for Managing ALL of Your Fonts
- June 27, 2019
- Updated: December 17, 2024
- Comment
Share this Post
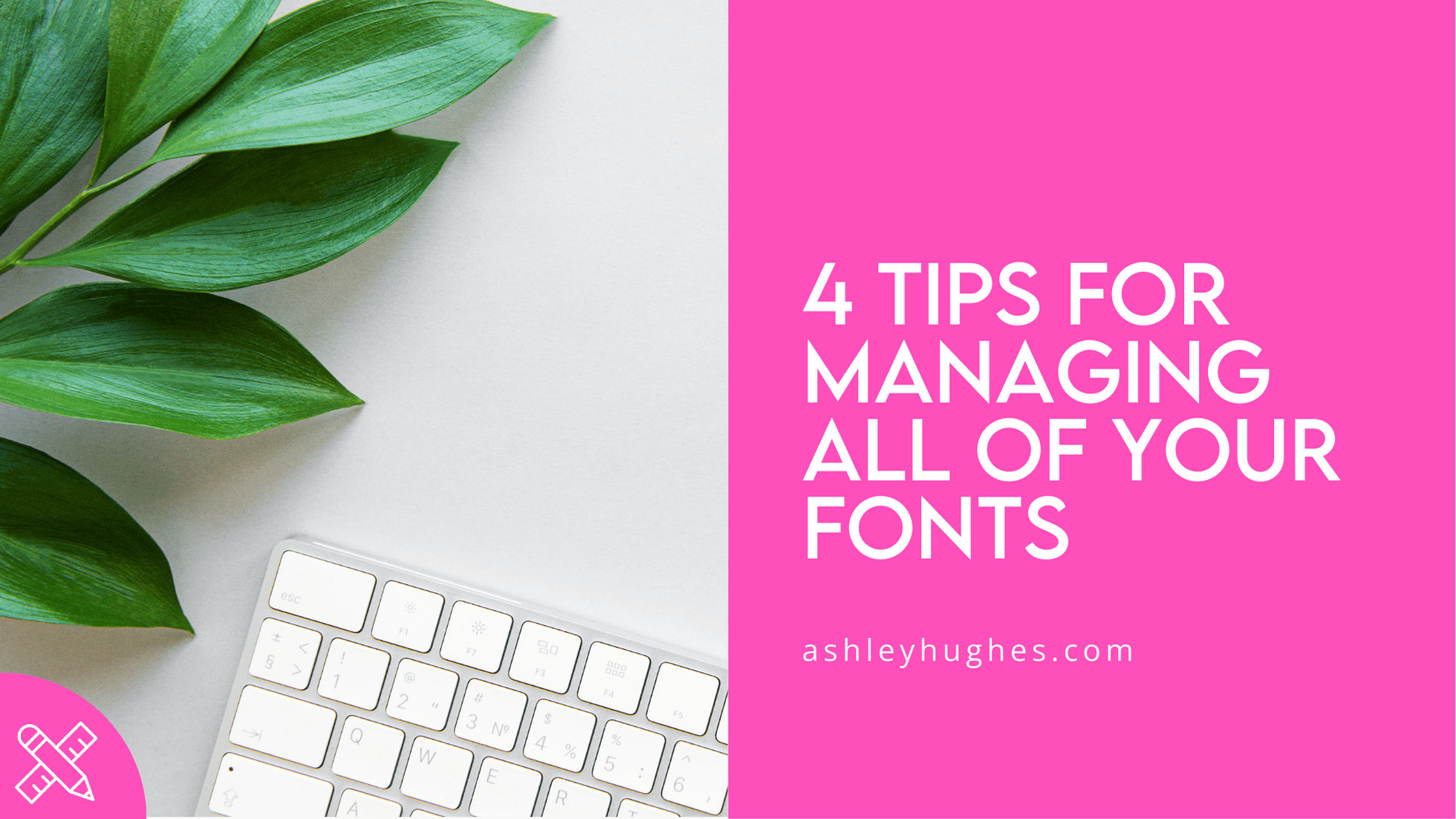
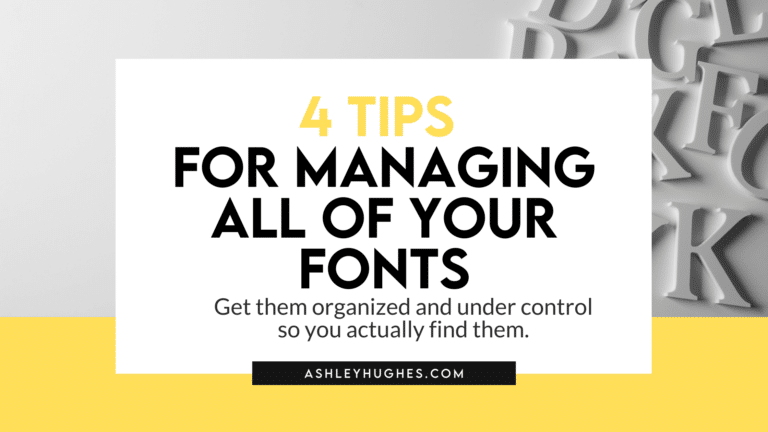
Font management took years for me to wrap my mind around y’all. YEARS. In my last post, I shared *where* I get all of my fonts. That was part of my problem. I’m great at finding fonts, but I had just accepted that it was just going to take me forever when it came time to searching for the perfect one, within my collection, when working on a new project. I slowly figured out more and more effective strategies to wrangle them all and I feel like I’m in a pretty good spot now. If you struggle managing all of your fonts, then read on, my friend. Here are my 4 tips for how to manage your fonts if they’re quickly spiraling out of control.
*I have a Mac, but I am fairly certain that all of these are possible on a PC as well. I can only give super specific directions for Mac though.*
1. Remove or Disable
Get rid of those fonts that are hideous, in a language you don’t read, or ones that you will never use. I did this a few years back and it immediately made it much easier to go through all of my fonts and make choices. It’s quick and easy to do! For Mac users:
- Open Font Book
- Make sure “All Fonts” is selected in the left column.
- Start at the top and arrow down through each font. Right click on a font you want to delete or disable.
- Click “Disable” or “Remove”
That’s it! If you’re worried you might need a font again for some odd reason, then just disable it! Easier to just enable than reinstall.
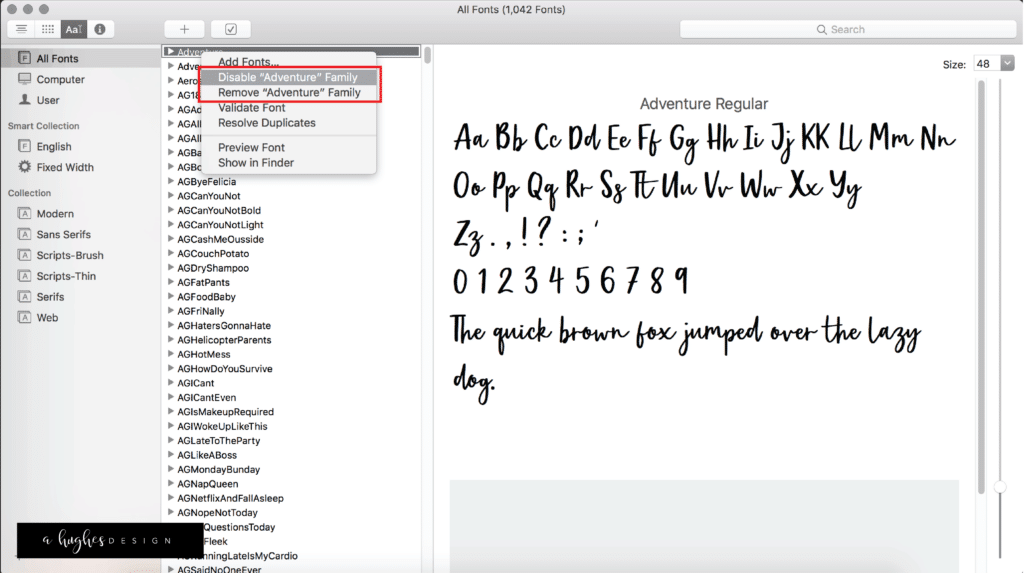
2. Back Them Up
This tip is more of a sanity saver in the event you lose a font, your computer displays the blue screen of death, or you purchase a new computer and need to reinstall. Personally, I use Google Drive, but you can keep a backup on Dropbox, an external hard drive, or something similar… just a place that isn’t your actual computer. This took a bit of time to do since I have a ton of fonts, but it’s worth it. Here’s how I did it the first time:
- Split your screen. Half of it should be Font Book (or whatever it is on a PC) and the other half of your screen should show your back up file. This way you’ll be able to ensure you have every single font backed up.
- Start with the first font and right click. Select “Show in Finder.” This will locate the actual font file for you.
- Drag the file over to your back up location.
- Go through each font until you make sure a copy of each is in your backup file. You obviously don’t have to back up fonts like Arial and standard ones that come installed already.
- Once you are sure the font is installed and backed up, delete the actual file on your computer to save some space.
Tips:
- You *can* bundle your backups into folders, but if the time comes where you need to do a mass install, it will be easier if the individual files are shown in alphabetical order versus grouped into folders.
- Whenever you get a new font, get in the habit of making a backup after you install it.
- You really only need to keep one type of file… not the TTF and OTF if a font has both. Without delving into the differences, I always just opt for the OTF because it makes more sense for me as a designer.
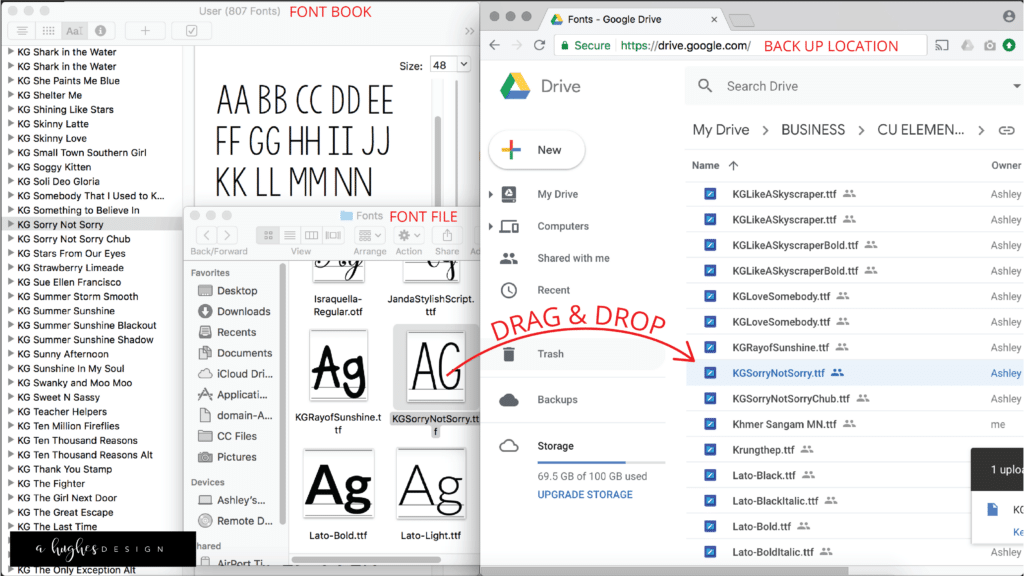
3. Make Use of Collections
So, this font management tip definitely works on a Mac, but I’m not sure about PC. (Chime in below if it does and I’ll add your comment here.) I assume there’s a similar PC feature. Collections are just as they sound… a collection of fonts that you make. You can create any sort of collection you want! Script fonts, chunky fonts, fonts that are just for your brand, etc. Here’s how I create collections:
- Open Font Book
- On the left column, you’ll see “Collection” towards the bottom. You can see what collections your Mac already has. Delete and/or add to any if you want. Mine somehow made random ones and they were kinda weird, so I just deleted and started from scratch.
- To add a New Collection, click the + (plus sign)
- Name your collection
- Click “All Fonts” at the top
- Scroll through your fonts and drag them over to that collection you made. Fonts can belong to more than one collection, so don’t worry that dragging will move it permanently to another locati
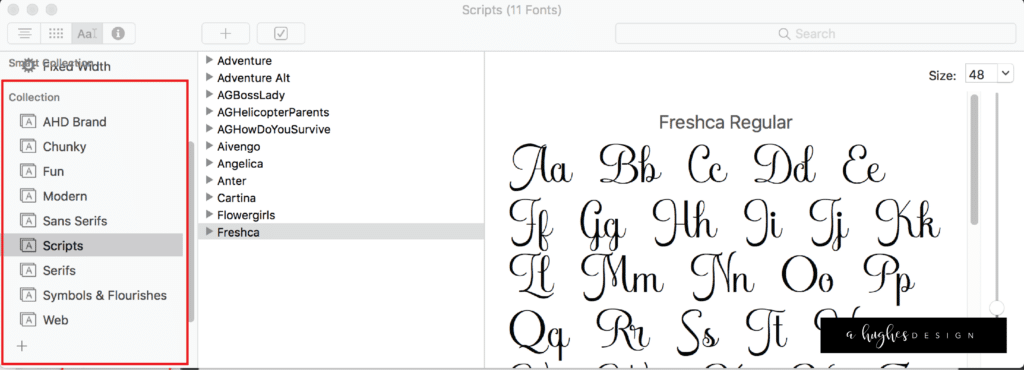
The beauty of a collection shows itself within your programs.
Y’all. They just pop up. It saves so much time.
You don’t have to spend time scrolling and looking! Of course you can type the first few letters if you know the font name you need, but sometimes I’m just looking for a script or chunky font and I don’t have a specific one in mind. I can click over to a collection and find one quickly.
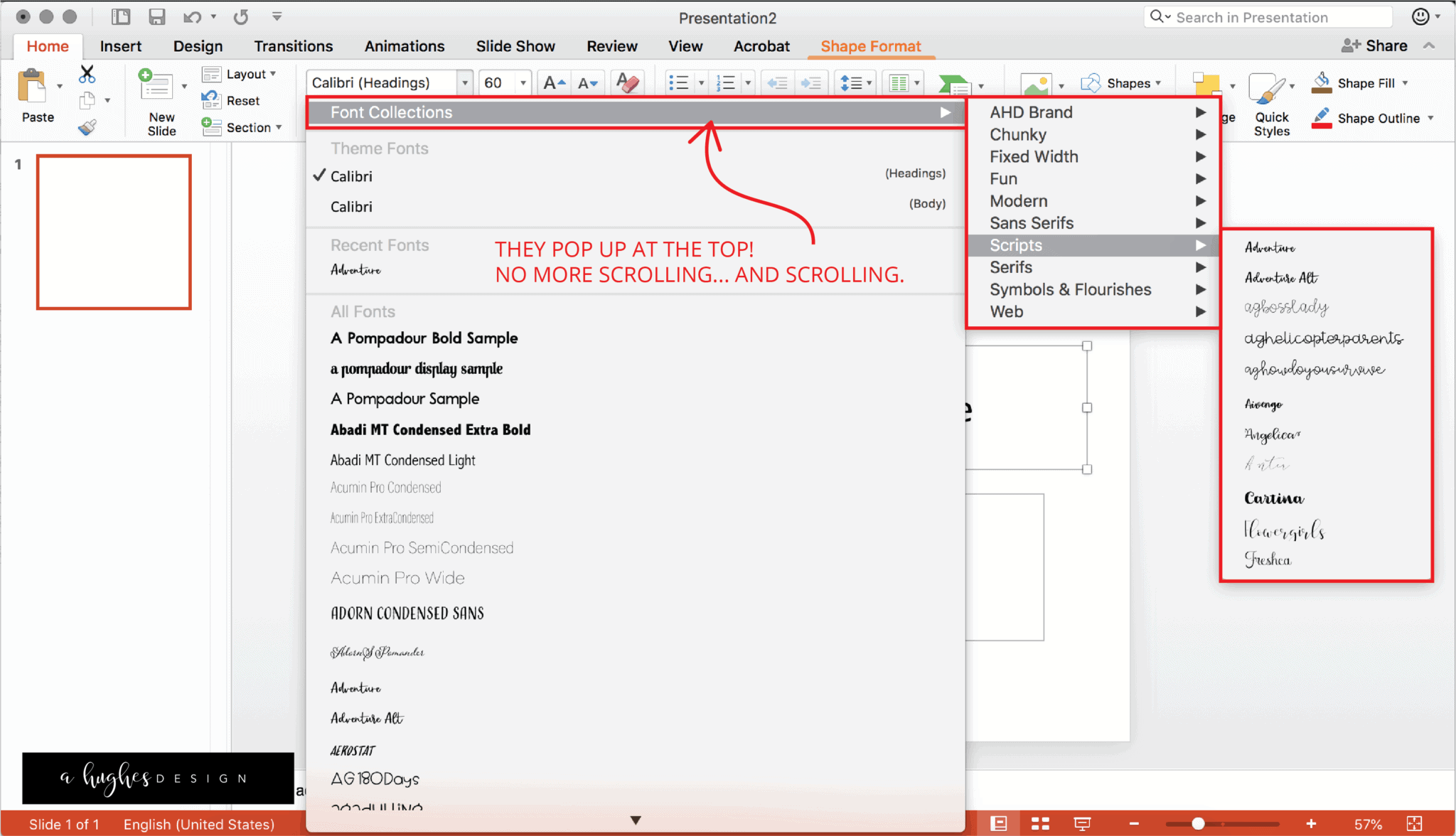
Here are some ideas for collections you can make:
- Brand Fonts
- Serif
- Sans Serif
- Handwritten
- Chunky
- Script
- Modern
- Classic
- Web
- Symbols & Flourishes
- Funky
- Kid
- Handwritting
- etc.
You can also create a collection for a specific designer you like OR one for “no commercial use” if you have some that you just want to keep for personal use.
4. Font Management Software/Apps
This last font management tip is for the serious font people. Those of us with thousands installed. Using a font manager is totally worth the investment for me. A lot of my clients have a specific style of font in mind, so I often like to give them options.
For example, this week I’m designing a logo for a client who really likes the look of brushed scripts. She decided she wants to use a capital D instead of a lowercase, but the font we’ve been using has a somewhat *ugly* capital D. Now I’m using my font manager to go through and find similar fonts with better looking D’s! Instead of using my design program and thumbing down through all the fonts, I can type in the word and do a bulk preview. SOOOOO easy and quick.
I use the Right Font manager. I paid a one-time fee of $39 and although that might seem a little pricey for what it is, it literally saves me hours and hours. If you’re a designer or find yourself spending hours finding the right font, it might be worth it. I know there are other font managers out there, but this one just seemed right for me.
Here’s what Right Font looks like for me:
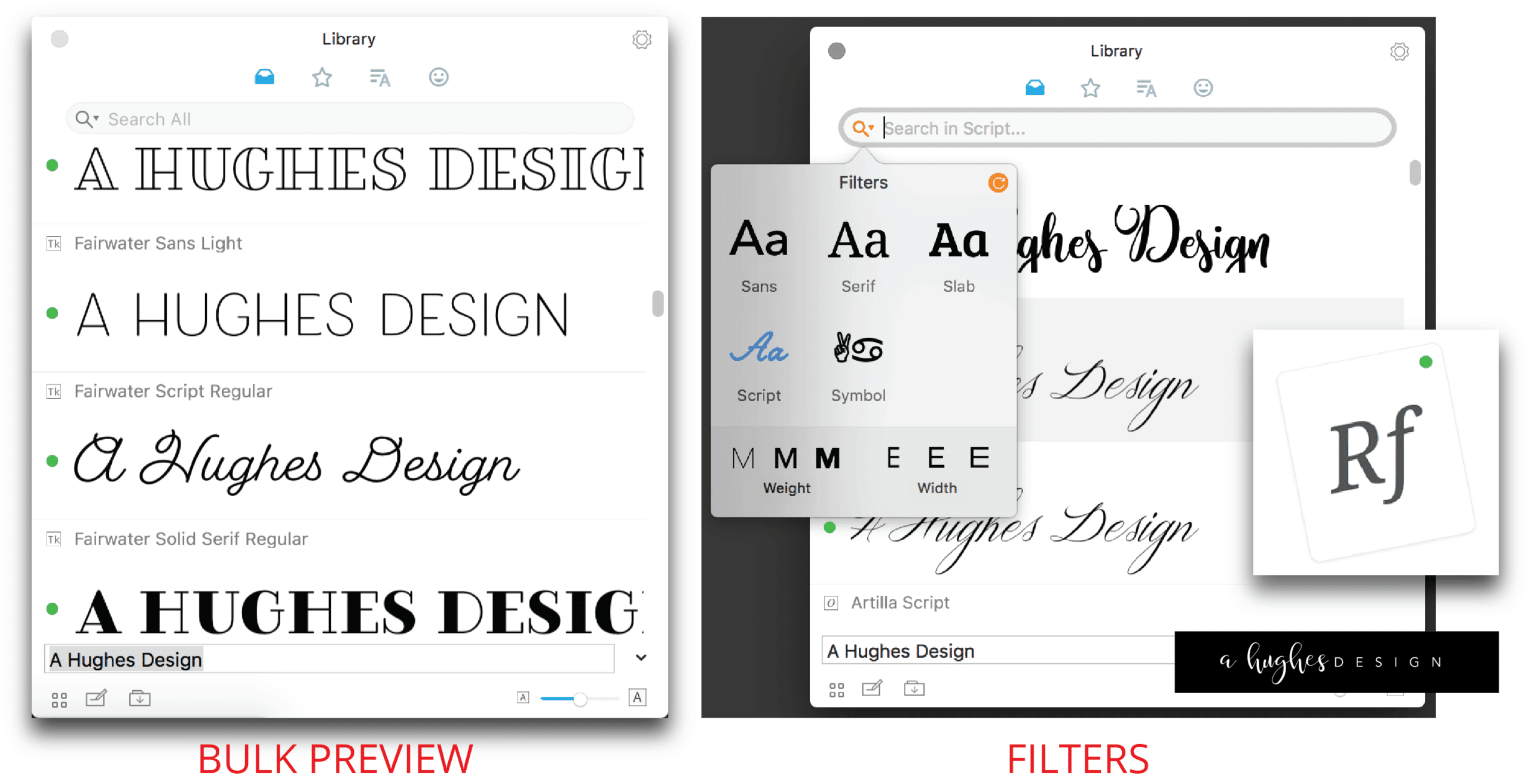
If you don’t have the budget to get one, then Wordmark.it is pretty awesome. It’s a site that allows you to type out a word or phrase and it shows you a preview with every single font installed on your computer. I have no clue how that even works, but it’s pretty awesome. Although it’s very basic, it can get the job done! They have a pro version as well that lets you add filters and categories. It’s around $2 per month.
Here are a few other font management apps or programs that look decent (pricing as of August 25, 2018):
Right Font (Mac, $39) < This is the one I use
Font Base (Mac/PC, Free download, but $ for additional features. There are 3 different plans.)
Typeface App (Mac, Free Trial, $19.99)
Suitcase Fusion (Mac/PC, For Designers, $119.95)
Font Explorer (Mac, Free Trial, $99)
I hope these font management tips are helpful for those of you drowning in fonts! I know it’s saved me hours searching for the perfect font each time I start a new project.
Comment below if you have another great way to manage all of your fonts!
Wondering where I find my favorite fonts? Here are my sources.

Ashley Hughes
I design beautiful branding and graphics, build custom WordPress websites, and handle all the technical stuff so that you can focus on what’s important to your creative business… and stop doing all the things.

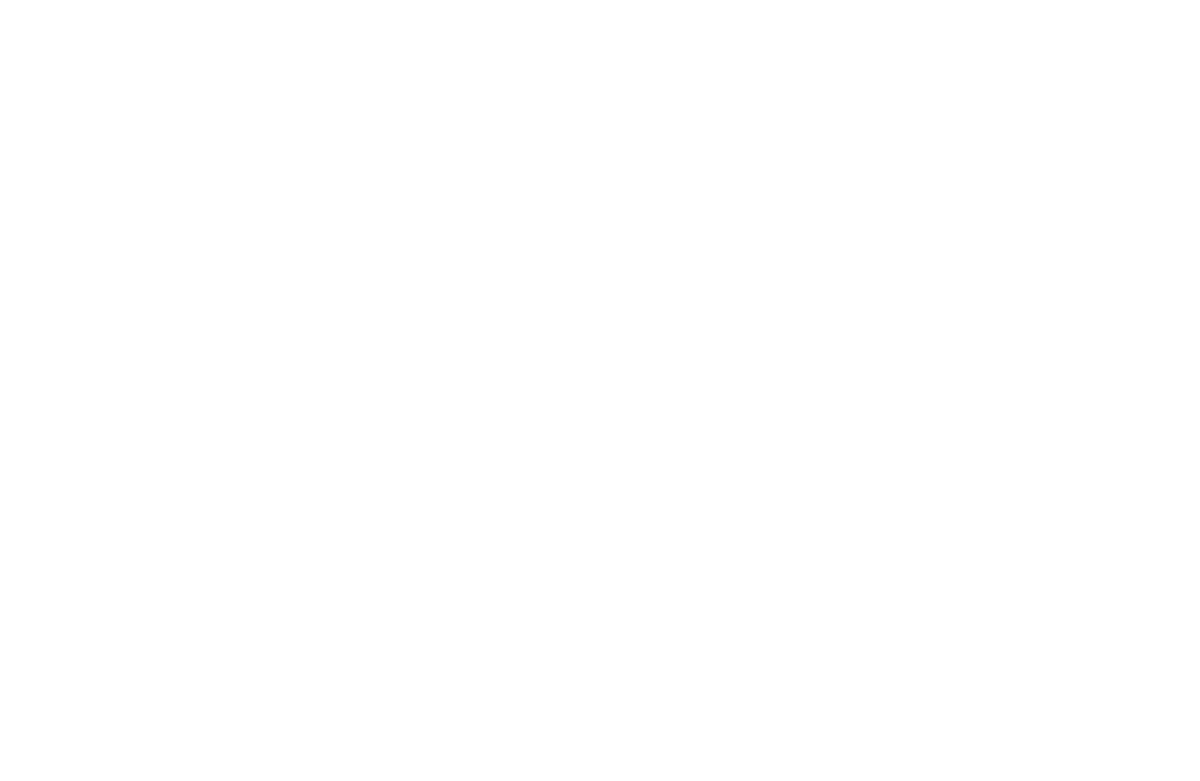


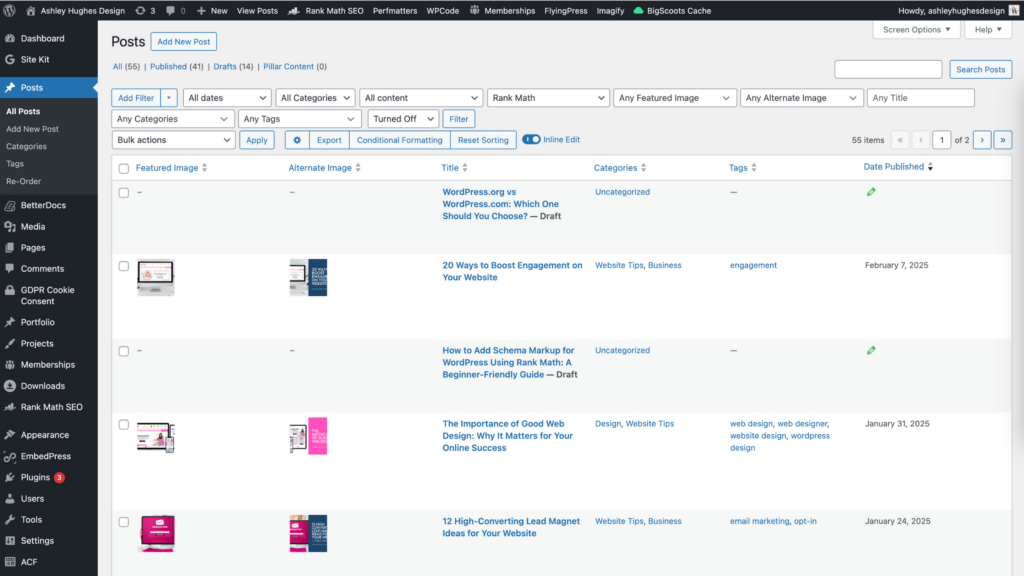
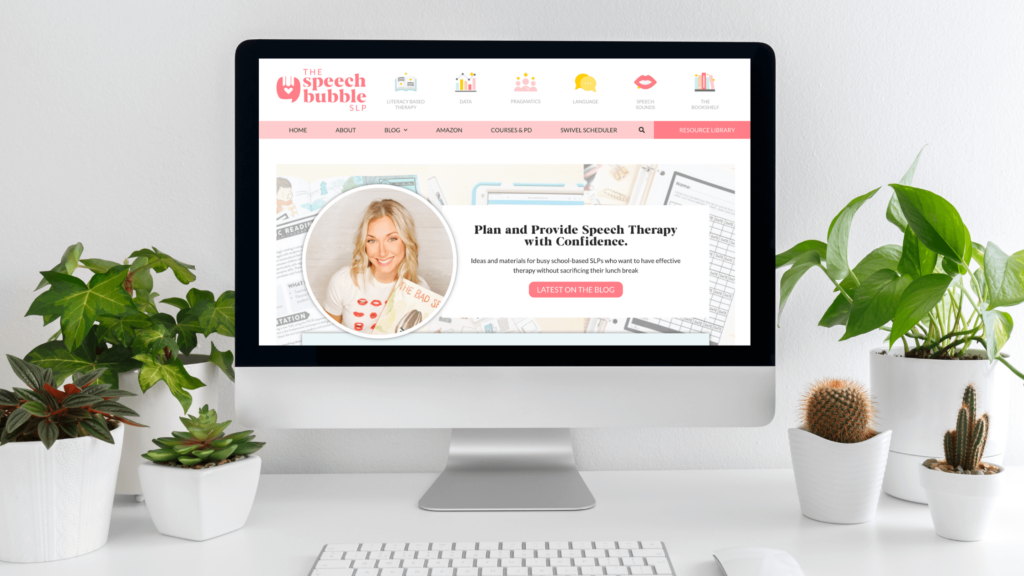
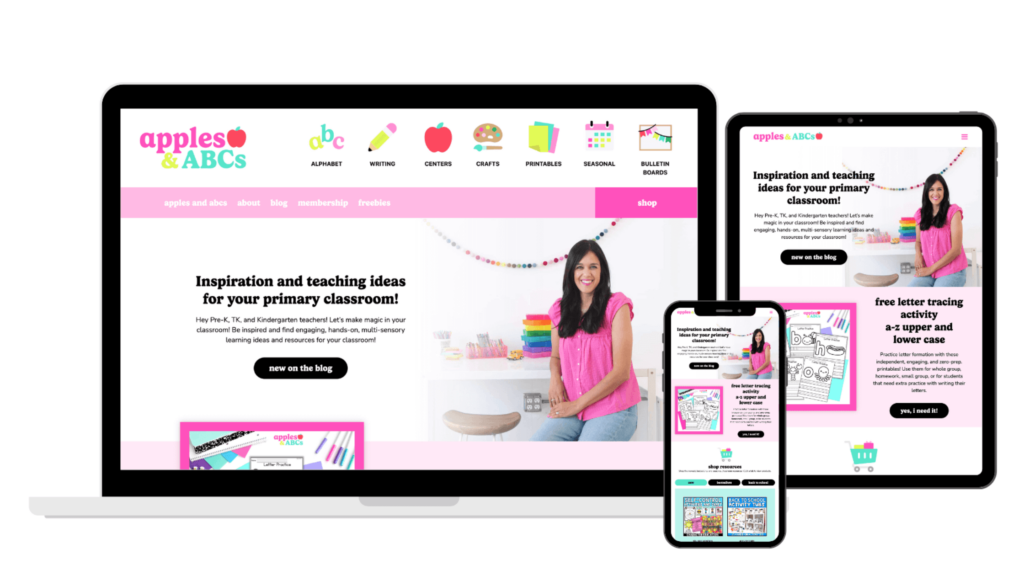
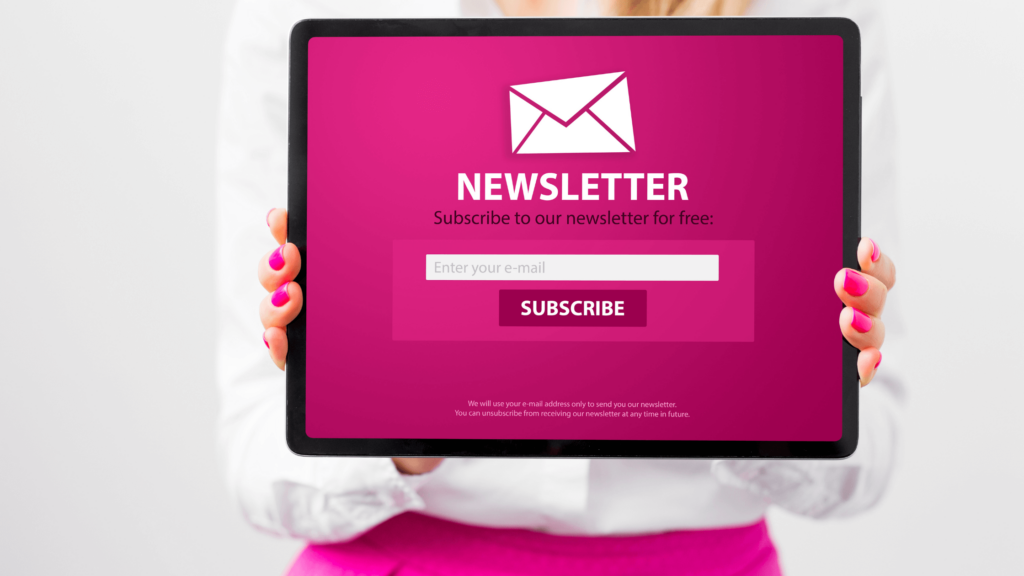


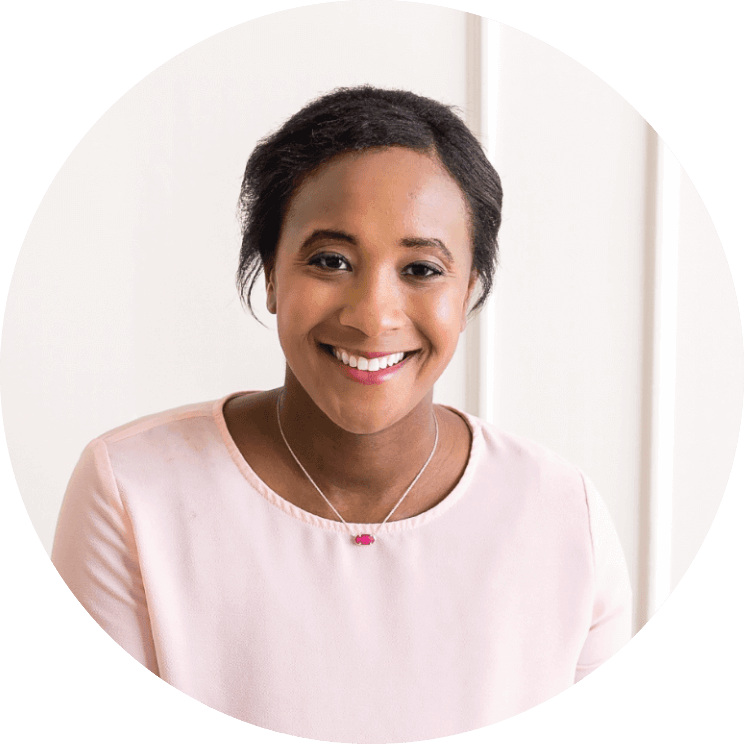





Leave a Reply