Share this Post

If you’ve got a website, you want to make sure Google knows you exist. In this post, I’ll keep it simple by explaining what it is, how to setup Google Search Console for your WordPress site, what data points you’ll want to look at, and plugins that integrate with WordPress. If you use another website platform, the steps will be similar (except plugins).
Table of Contents
What is Google Search Console?
Google Search Console is basically a free platform that allows you to tell Google your site exists, maintain your Google search presence, AND see how people are getting to your website. Per Google, “Search Console tools and reports help you measure your site’s Search traffic and performance, fix issues, and make your site shine in Google Search results.” There are four overarching tasks that you can perform through Google Search Console:
- Submit your site content to Google. (Tell google what content you have.)
- View search analytics and SEO metrics. (See how people are getting to your site.)
- Get alerts for issues affecting your URLs. (Fix site issues that might affect usability.)
- Inspect URLs for indexing data. (Understand how Google sees your site and individual pages/posts.)
Do I Need Google Search Console?
Technically no, but you’d be missing out on the ability to understand and control how Google sees your website. Connecting your website to Search Console gives you a lot of great data that you can use to optimize your site for both search and usability.
How to Setup Google Search Console
It’s fairly easy to setup Google Search Console. You’ll just need a Google account and a website, obviously. Follow these easy steps to get started:
Create a Property
- Go to Google Search Console and login with your Google account.
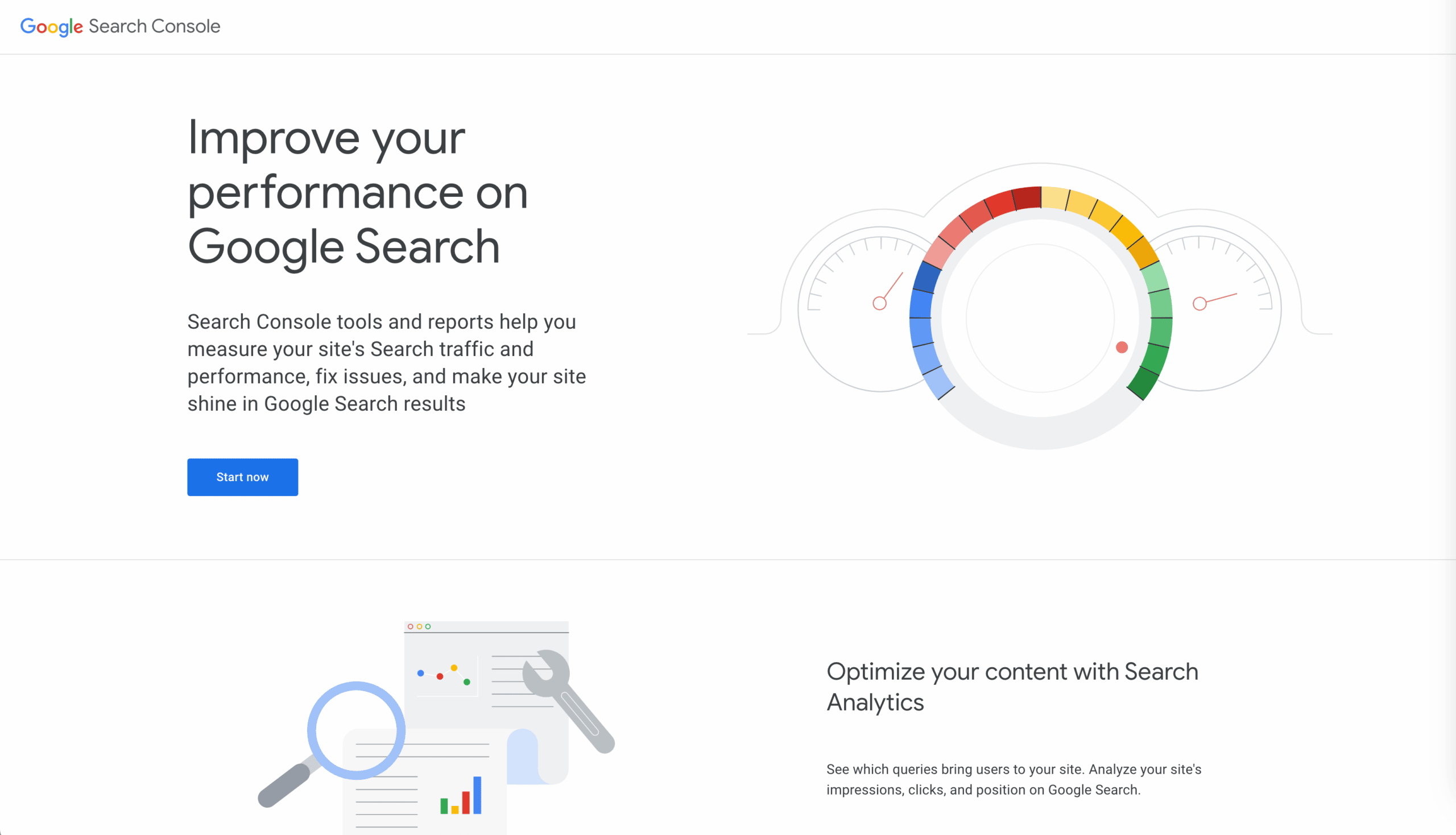
- Click “Add Property”
- Add your URL into the form (Domain side) and click “Continue.” Make sure you add your URL as you have it set on your site. If you use www.domain.com, then be sure you add the www. If not, leave it out. (Side Note: Google views domain.com and www.domain.com as different sites, so you need to make sure you pick one and stick with it. In your DNS settings, make sure to point the non-preferred version to the main/preferred one).
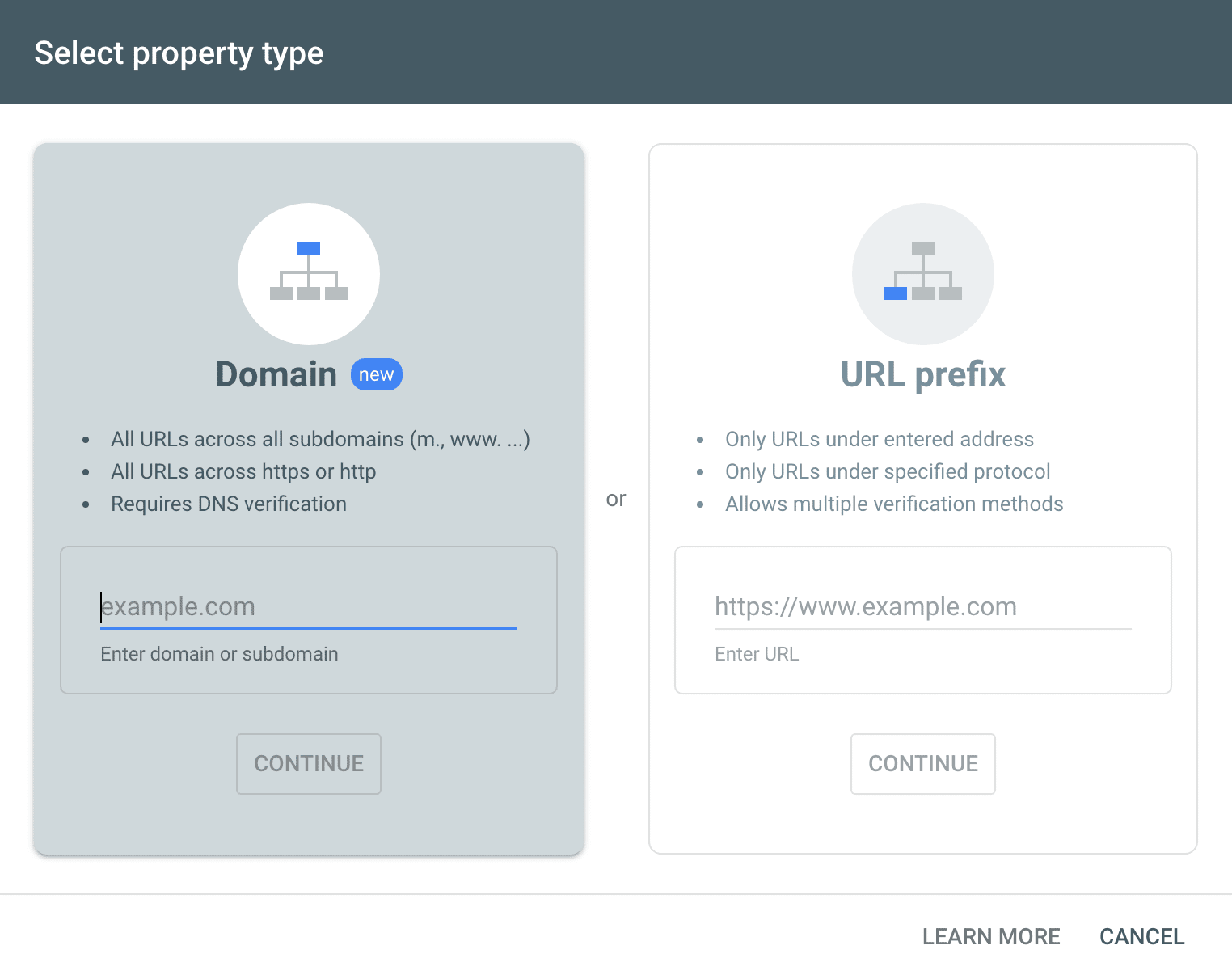
- Select how you want to verify you own your website (HTML file upload, domain name provider, HTML tag, GA tracking code, Google Tag Manager, etc.). If you get stuck on this step, this help guide has some good pointers. My site is automatically verified because I have my domain through Google Domains.
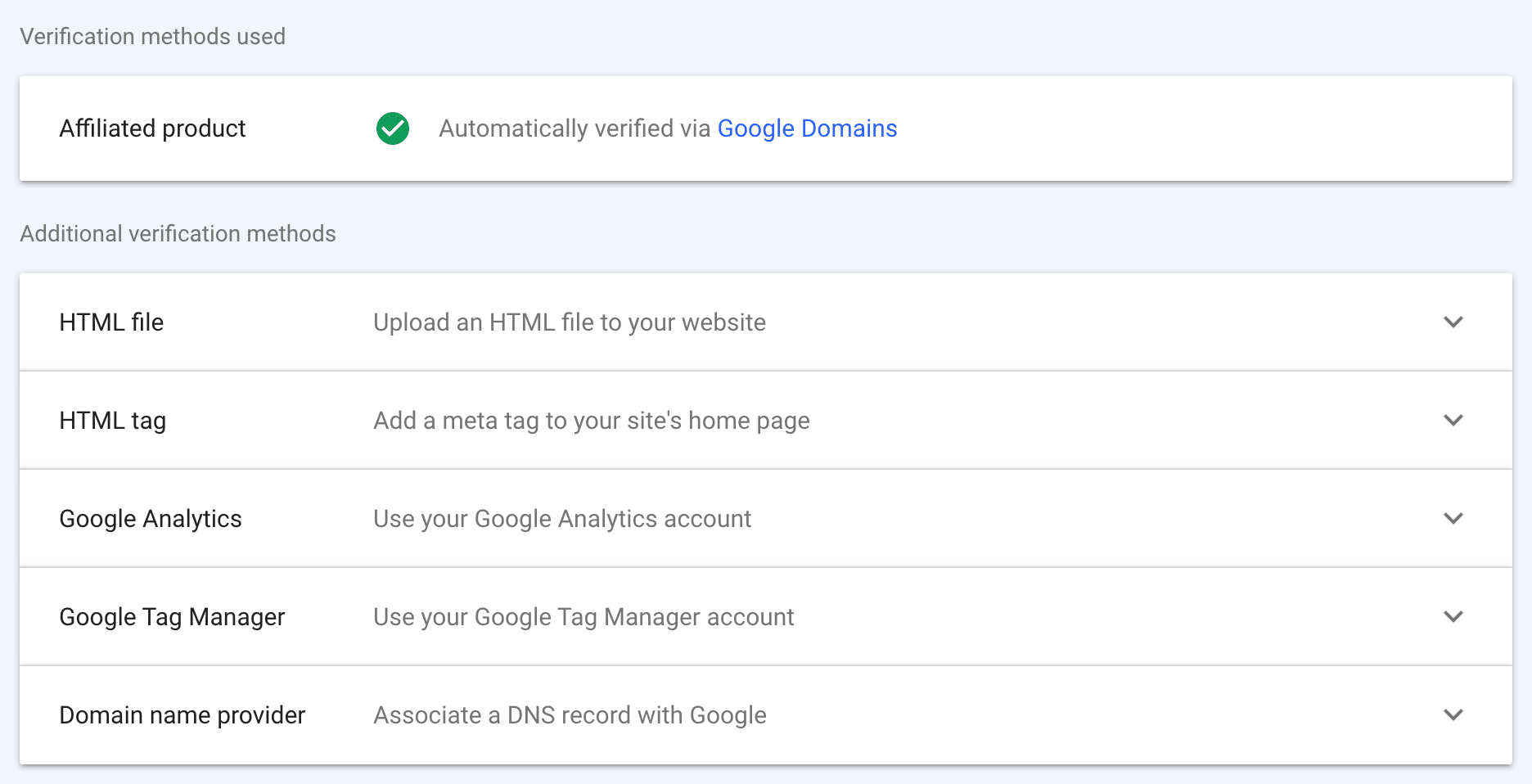
- Once verification is done, you’re all set! Your property is now created.
*A shortcut to this step is installing the Google Site Kit Plugin on your WordPress site. When you sign in, it will prompt you to create a new property if there isn’t already one created for your site. You can see basic data via the plugin, but not nearly as much as you can from your GSC dashboard. I prefer to view data that way, but the plugin is decent if you just want to view general data.
Looking at the Data
- Now Google technically knows your site exists and will begin crawling/indexing your pages (this happens at different rates for different sites).
- Data will start populating in your Google Search Console account after a few days. I typically tell clients to give it a week or so before they start getting any sort of decent data.
- Once you start getting some useful data, it’s time to use it! This guide is a great overview for how you can use the data if you’re somewhat of a light user. For the heavier SEO tasks, you’ll likely want to invest more time in learning the ins and outs of Google Search Console. All of the documentation that Google has on Search Console is very helpful.
- You can spend days coming through data, but this is a quick summary of data points you’ll likely want to take a look at:
- Overview Tab – This will give you a decent idea for how your site is performing and make you aware of any outstanding issues.
- Search Results Tab > Queries – This shows you the top queries that lead visitors to your site. This will likely give you some great ideas for new content to add as well.
- Pages > Not Indexed – This will show you the pages that Google found, but wasn’t able to index for whatever reason. Be sure you intend on those pages not being indexed… or fix the issue so they can be indexed.
- Core Web Vitals Tab – This will show you any URLs that might have usability issues. Try to fix or improve any of those that are shown in the “poor” or “needs improvement” category.
- Mobile Usability Tab – This will show you if there’s an issue with your site on mobile. Again, try to fix any of those outstanding issues.
- Security & Manual Actions Tab > Security – Check to make sure Google sees your site as secure.
WordPress Plugins that Integrate with Google Search Console
Once you’ve setup your property, you may also choose to add a plugin to your WordPress site that integrates directly with Google Search Console. A plugin isn’t totally necessary, but I’ve found that having a few tools on my site makes things a lot easier, especially with optimizing my content. This isn’t an exhaustive list of plugins, but these are ones I have quite a bit of experience with and work well.
- RankMath – This is the plugin I prefer to use. It has some great SEO tools that help you optimize your content, control SEO settings, and control indexing settings for your site and specific pages. If you’re a maintenance client of mine, you have access to RankMathPRO included in your plan. Interested in getting on a maintenance plan? Get Started
- Yoast – Yoast is similar to RankMath in that it gives you some great tools to use for optimizing your site, SEO settings, and indexing options.
- Google Site Kit – This plugin allows you to see some very basic data from you Google Search Console. It can also connect with Google Analytics, Adsense, and give you some performance data.
Hopefully this post helped you familiarize yourself with the platform and taught you how to set up Google Search Console (easily). It’s not a totally necessary step for your WordPress site, but if you want to be found on Google, in any capacity, then it’s smart to connect your site and start optimizing.
If you haven’t already, go ahead and setup your Google Analytics account. This post will walk you through all the steps. Promise I made it easy!

Ashley Hughes
I design beautiful branding and graphics, build custom WordPress websites, and handle all the technical stuff so that you can focus on what’s important to your creative business… and stop doing all the things.

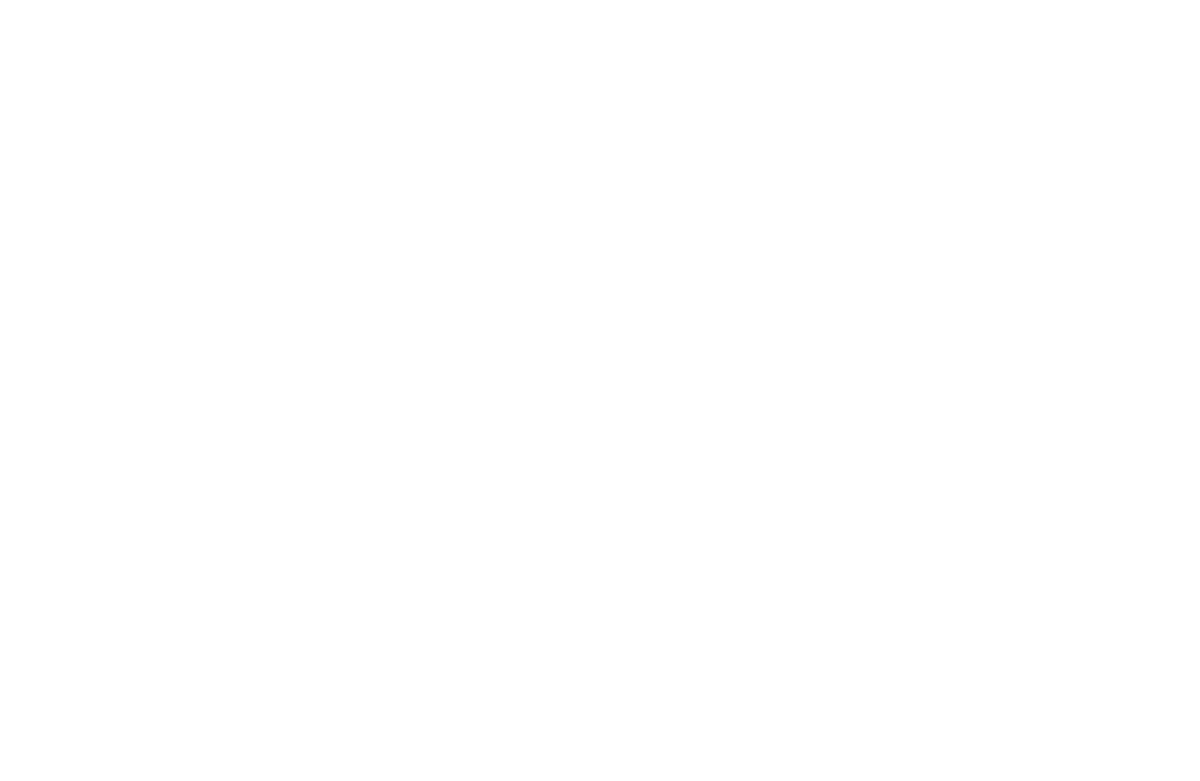


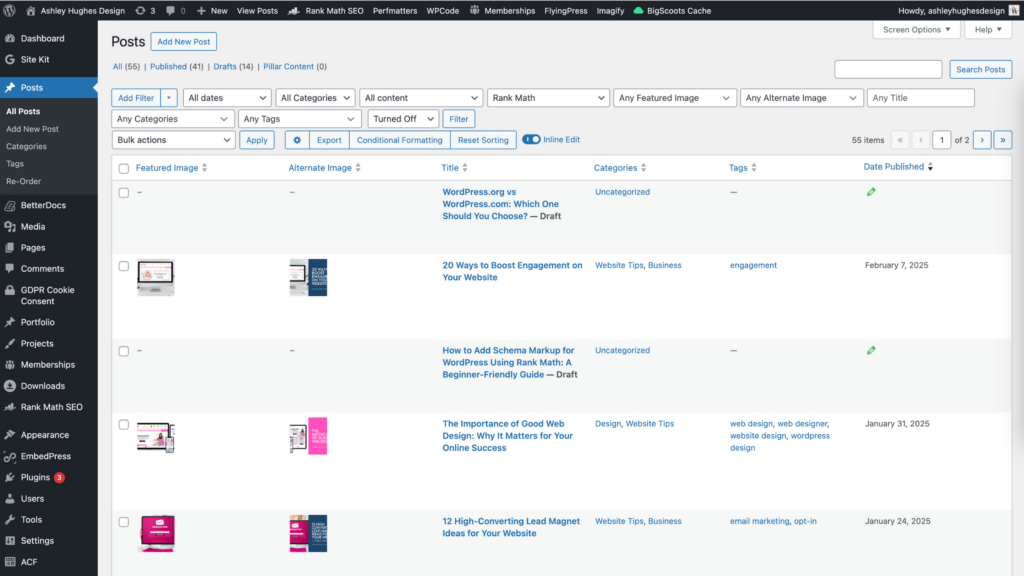
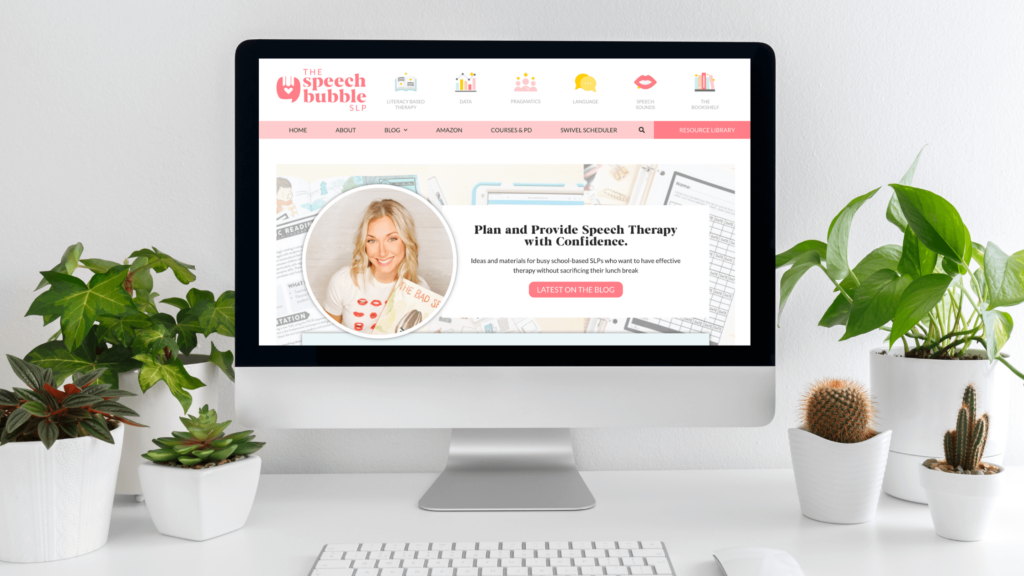
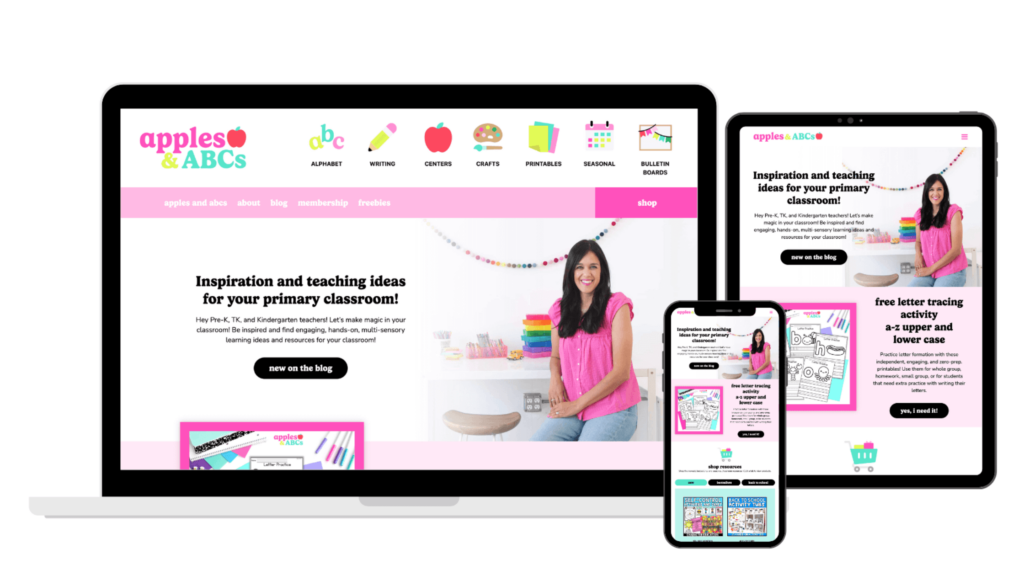
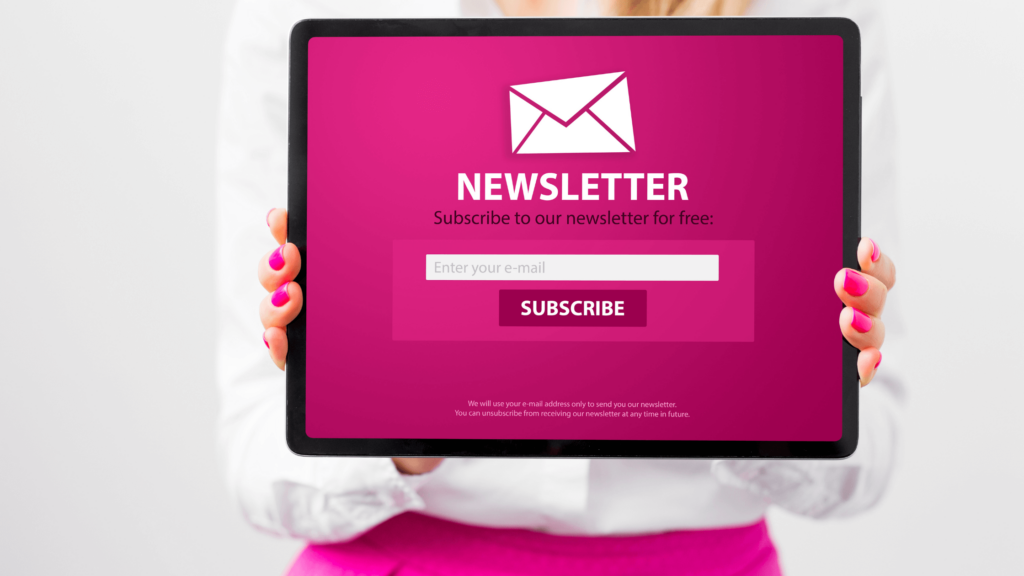


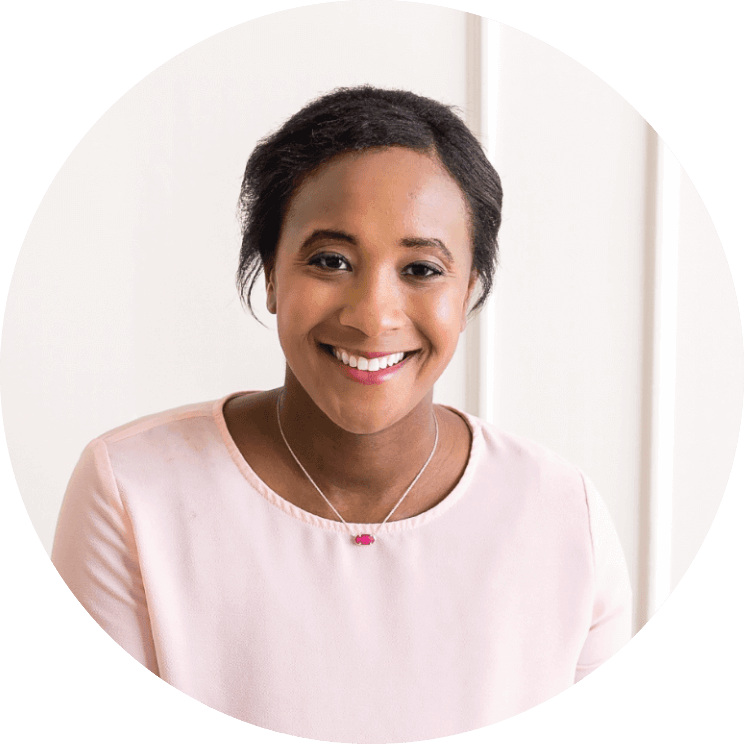





Leave a Reply